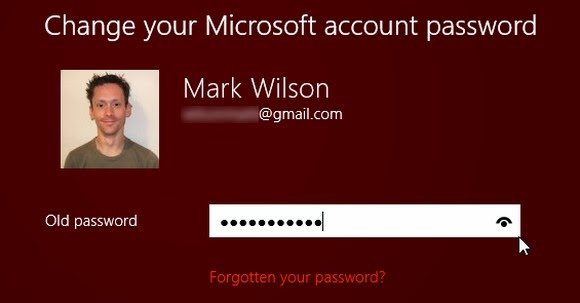Có nhiều cách mà người dùng có thể tinh chỉnh Windows, nhằm tìm kiếm cách cải thiện hiệu suất, cải thiện an ninh hoặc thay đổi sự xuất hiện của những tính năng không cần thiết.
Một số thiết lập có thể được thay đổi thông qua Control Panel, một số thì sử dụng các công cụ của bên thứ ba hoặc chỉnh sửa registry. Nhưng nếu bạn sử dụng phiên bản Windows 8 Professional thì thông qua Group Policy Editor có sẵn, người dùng có thể dễ dàng can thiệp vào nhiều tính năng quan trọng của hệ thống.
Trong Windows 8, bạn bấm tổ hợp phím Windows+R, sau đó gõ lệnh gpedit.msc rồi nhấn Enter. Cửa sổ Local Group Policy Editor hiển thị để bạn tiến hành thay đổi các thiết lập cho hệ thống.
1. Ngăn chặn truy cập các tính năng trong Control Panel
Có rất nhiều lý do để chặn người dùng khác truy cập các tính năng trong Control Panel, nhằm tránh họ có thể thay đổi các thiết lập mà bạn đã đưa ra. Bạn có thể giải quyết vấn đề này theo hai cách, một là ngăn chặn truy cập vào các tính năng đặc biệt và hai là chỉ cung cấp quyền truy cập vào các tính năng cụ thể trong Control Panel.Trong cửa sổ Group Policy Editor, bạn truy cập đến mục Local Computer Policy\User Configuration\Administrative Templates\Control Panel. Sau đó kích đúp vào mục "Hide specified Control Panel items" nếu muốn ẩn các mục theo quy định trong Control Panel hoặc "Show only specified Control Panel Item" để chỉ hiển thị các mục theo quy định ở bên phải. Trong cả hai tuỳ chọn bạn đều kích chọn mục Enabled để kích hoạt tính năng này lên. Bây giờ bạn chỉ cần bấm nút Show cho mỗi tính năng mà bạn muốn hiển thị hoặc ẩn khỏi Control Panel.
2. Vô hiệu hoá Aero Shake
Nếu vì lý do nào đó bạn không thích sử dụng hiệu ứng này, bạn có thể vô hiệu hoá tính năng này dễ dàng bằng cách: Trong cửa sổ Group Policy Editor bạn điều hướng đến mục Local Computer Policy\User Configuration\Administrative Templates\Desktop. Sau đó kích đúp chuột vào mục "Turn off Aero Shake windows minimizing mouse gesture" ở bên phải, rồi kích vào tùy chọn Enabled, sau đó bấm nút OK để áp dụng.3. Tắt thông báo
Windows 8 cung cấp cho người dùng một cách mới để hiển thị thông báo. Ứng dụng Modern có thể tạo ra các thông báo xuất hiện phía trên bên phải của màn hình. Nếu bạn không muốn hiển thị thông báo này nữa, trong cửa sổ Group Policy Editor bạn điều hướng đến mục Local Computer Policy\User Configuration\Administrative Templates\Start Menu and Taskbar\Notifications. Sau đó kích đúp vào mục "Turn off toast notifications", rồi kích vào tuỳ chọn Enabled và bấn nút OK để áp dụng.4. Khóa Startup
Có nhiều cách khác nhau, trong đó bao gồm các chương trình và các “kịch bản” mà người dùng có thể cấu hình để khởi động cùng với Windows. Group Policy Editor cung cấp cho người dùng một cách nhanh chóng để ngăn chặn tất cả các chương trình và “kịch bản” mà người dùng thiết lập khởi động cùng Windows bằng cách truy cập vào mục Local Computer Policy\User Configuration\Administrative Templates\System\Logon.Sau đó kích đúp vào mục "Do not process the legacy run list" và "Do not process the run once list". Trong đó cả hai tuỳ chọn này bạn đều phải kích chọn mục Enabled để áp dụng thay đổi.
5. Khoá không cho truy cập các thiết bị lưu trữ di động
Các ổ đĩa di động như USB là rất hữu ích để sao chép và lưu trữ dữ liệu, nhưng đây cũng có thể là một trong những nguyên nhân lớn khiến virus lây sang hệ thống. Do đó để ngăn chặn việc truy cập các thiết bị lưu trữ di động trên hệ thống, bạn truy cập vào mục Local Computer Policy\User Configuration\Administrative Templates\System\Removable Storage Media.Trong đó khung bên phải cung cấp cho bạn rất nhiều tuỳ chọn, cho phép bạn vô hiệu hoá hoàn toàn, thay đổi các thiết lập như chỉ cho đọc, (Read), cho ghi tuỳ theo nhu cầu sử dụng của người dùng.
6. Ngăn chặn tiết lộ mật khẩu
Một tính năng mới của Windows 8 là loại bỏ các dấu sao (*) khi bạn nhập mật khẩu truy cập hệ thống, tức là lúc này hộp thoại mật khẩu sẽ hiển thị chi tiết ký tự, ký hiệu… mật khẩu mà bạn nhập vào thay vì dấu sao (*). Điều này có thể sẽ rất hữu ích và để đảm bảo rằng mật khẩu được nhập chính xác nhưng là một nguy có thể làm lộ mật khẩu của người dùng.Do đó bạn có thể vô hiệu hoá tính năng hiển thị mật khẩu này bằng cách truy cập vào mục Local Computer Policy\User Configuration\Administrative Templates\Windows Components\Credential Interface. Sau đó kích đúp vào tuỳ chọn "Do no display the password reveal button" ở bên phải, trong hộp thoại xuất hiện, bạn kích vào tuỳ chọn Enable rồi bấm nút OK để áp dụng.
7. Thu nhỏ thanh công cụ Ribbon trong Explorer
Giao diện Windows 8 Ribbon được áp dụng chung cho giao diện người dùng, nhưng có vẻ chưa thật sự hợp lý đối với những người sử dụng ưa thích sự đơn giản, bởi vì chúng quá “cồng kềnh” so với giao diện cũ thường thấy ở Windows Vista hoặc Windows 7. Vì vậy thông qua Group Policy Editor, người dùng có thể thiết lập để thu nhỏ thanh công cụ Ribbon trong Explorer theo mặc định. Tất cả những gì bạn cần làm là duyệt đến mục Local Computer Policy\User Configuration\Administrative Templates\Windows Components\File Explorer.Sau đó kích đúp vào mục "Start File Explorer with ribbon minimized". Trong hộp thoại xuất hiện bạn kích vào tuỳ chọn Enbale, rồi bấm nút OK để áp dụng.
8. Tùy chỉnh Places Bar
Thanh Places Bar cho phép người dùng nhanh chóng truy cập vào các mục mà bạn thường xuyên sử dụng trên ổ cứng của bạn, nhưng rất ít người biết cách thêm hay thay đổi vị trí hiển thị mặc định của các mục trong đó. Để tiến hành thay đổi, trong cửa sổ Group Policy Editor, bạn truy cập đến mục Local Computer Policy\User Configuration\Administrative Templates\Windows Components\File Explorer.Rồi mở nhánh Open File Dialog và kích đúp vào mục "Items displayed in the Place Bar", chọn Enabled trong hộp thoại xuất hiện và sau đó nhập tối đa 5 địa điểm bạn muốn hiển thị trong Places Bar rồi bấm nút OK để áp dụng.
9. Không cho phục hồi tab đã đóng trong Internet Explorer
Tùy chọn để khôi phục lại các tab từ phiên duyệt web trước trong Internet Explorer chắc chắn là hữu ích, nhưng trong trường hợp bạn sử dụng một máy tính được chia sẻ với nhiều người thì đây lại là một mối đe dọa bảo mật, bởi người khác sẽ dễ dàng biết bạn đã truy cập những trang nào trước khi đó trình duyệt. Để ngăn chặn điều này, bạn truy cập vào mục Local Computer Policy\User Configuration\Administrative Templates\Windows Components\Internet Explorer.Rồi kích đúp vào tuỳ chọn "Turn off Reopen Last Browsing Session" ở khung bên phải, sau đó bấm nút Enbale và bấm nút OK để áp dụng.
Tất cả các thay đổi trên người dùng không cần phải khởi động lại máy tính của bạn để các thay đổi có hiệu lực mà chỉ cần bấm tổ hợp phím Windows+R rồi gõ lệnh gpupdate/force và nhấn Enter để áp dụng là xong.