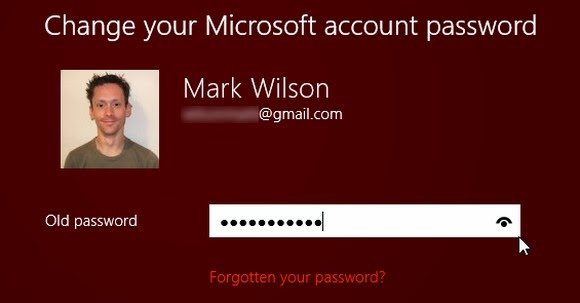Chắc hẳn ai dùng máy tính đều biết đến file cài đặt exe, đó là các tệp cương trình có khả năng tự cài đặt vào ổ cứng của bạn các phần mềm của nhà sản xuất. Bạn có biết rằng, chính bạn cũng có thể tạo một phần mềm tự giải nén như thế không. Tiếp tục bài trước, mình đã hướng dẫn các bạn tạo file EXE tự cài đặt bằng WinRAR, nay mình xin hướng dẫn các bạn tạo file EXE giống file EXE mà các bạn vẫn dùng để cài chương trình hơn, đó là sử dụng phần mềm Inno Compile Setup, một phần mềm được hầu hết các công ti phần mềm sử dụng để đóng gói chương trình của họ thành file exe hoàn chỉnh.
Cách làm như sau:
Hãy tải phần mềm về và cài. Nếu chưa có, bạn có thể vào trang chủ: http://www.jrsoftware.org/ để tải bản mới về nhé. Cài xong, chạy chương trình.
Bước 1: Mở chương trình lên, chọn File-> New. Sẽ có một hộp thoại hiện lên, bạn không cần quan tâm.Hãy nháy Next.
Bước 5: Ở dòng Application Start menu folder name: gõ tên thư mục muốn tại ở menu Start.bạn có thể thêm nhiều thiết đặt khác bằng cách tích vào các ô vuông. Xong xuôi rồi thì nháy Next.
Bước 6: Nháy Browse ở dòng 1 để chọn file bản quyền chương trình dòng 2 là thông tin hiện trước cài đặt dòng 3 là thông tin hiện sau cài đặt. Thực tế các cái đó không quan trọng, chỉ là hiện thông tin về PM hoặc bạn cứ gõ phần giới thiệu về mình vào đây cũng được. Định dạng của các file này được hỗ trợ là txt hoặc rtf (Rich Text Forrmat). Xong xuôi rồi thì chọn Next
Bước 7: Chọn ngôn ngữ hiển thị khi cài file exe. Bạn có thể chọn tất cả. Xong rồi nháy Next
Bước 8: Ở dòng đầu nháy Browse để chọn thư mục sẽ xuất file exe ra sau khi tạo thành.
Dòng 2 gõ tên file exe
DÒng 3 chọn icon cho file exe ( kiểu định dạng ảnh là .ico)
Dòng 4 Thiết đặt thêm mật khẩu để mở file exe nếu muốn.
Xong nháy Next -> Nháy Finish để kết thúc quá trình khởi tạo
Bước 9: Sẽ có một thông báo hiện lên. Nó hỏi bạn có muốn tạo file exe ngay không. Chọn Yes -> hiện thông báo hỏi bạn có lưu lại file lệnh tạo file exe không.
Bạn nên nháy tiếp nháy Yes -> chọn nơi lưu và gõ tên tập tin chứa lệnh tạo file exe (định dạng file iss) để có thể chỉnh sửa sau này nếu chương trình tạo ra lỗi. Sau đó chọn Save-> quá trình tạo file exe bắt đầu chờ một lát khi nó hiện như dưới đây là xong rồi.
Sau khi tạo xong bạn tìm đến thư mục bạn chọn để xuất file exe tạo thành ra và chạy thử nghiệm.
Đó là những bước cơ bản giúp các bạn tự mình tạo một file exe hoàn chỉnh từ các dạng PM Portable chẳng hạn.
Chúc các bạn thành công nhé! :)
Cách làm như sau:
Hãy tải phần mềm về và cài. Nếu chưa có, bạn có thể vào trang chủ: http://www.jrsoftware.org/ để tải bản mới về nhé. Cài xong, chạy chương trình.
Bước 1: Mở chương trình lên, chọn File-> New. Sẽ có một hộp thoại hiện lên, bạn không cần quan tâm.Hãy nháy Next.
 |
| Hộp thoại này hiện lên, nhấn next để tiếp tục |
Bước 2: Sau khi nháy Next Hiện ra các dòng để bạn đánh nội dung vào, chức năng của từng dòng như sau;
+ Application name: Gõ tên của ứng dụng (tên file exe)
+ Application name including version: Gõ tên file và phiên bản
+ Application publisher: Gõ tên người tạo file exe.
+ Application website: gõ địa chỉ trang web của ứng dụng hoặc của bạn cũng được
 |
| Điền thông tin vào đây |
Bước 3: Sau khi gõ xong tất cả nháy Next
Ở đây Ta tiếp tục gõ và chọn :
+Application destination base folder : Chọn thư mục cài dặt đến: có 2 lựa chọn: cài đặt vào Program files hoặc đường dẫn khác (Custom) nếu chọn đường dẫn khác thì gõ vào dòng ngay dưới đó đường dẫn khác.
+Dòng Application folder name: Gõ tên thư mục cài đặt
Xong xuôi nháy Next
 |
| Tinh chỉnh chế độ cài đặt phần mềm |
Bước 4: Ở dòng Application main executable file chọn nút Browse và chọn file chương trình chính (File chạy chính)
Tiếp đến chọn nút Add folder để chọn toàn bộ thư mục muốn đưa vào file exe sau đó có thông báo hiện lên, nháy Yes
Xong rồi nháy Next
 |
| Hãy chọn nội dung file exe tại đây |
Bước 7: Chọn ngôn ngữ hiển thị khi cài file exe. Bạn có thể chọn tất cả. Xong rồi nháy Next
Bước 8: Ở dòng đầu nháy Browse để chọn thư mục sẽ xuất file exe ra sau khi tạo thành.
Dòng 2 gõ tên file exe
DÒng 3 chọn icon cho file exe ( kiểu định dạng ảnh là .ico)
Dòng 4 Thiết đặt thêm mật khẩu để mở file exe nếu muốn.
Xong nháy Next -> Nháy Finish để kết thúc quá trình khởi tạo
Bước 9: Sẽ có một thông báo hiện lên. Nó hỏi bạn có muốn tạo file exe ngay không. Chọn Yes -> hiện thông báo hỏi bạn có lưu lại file lệnh tạo file exe không.
Bạn nên nháy tiếp nháy Yes -> chọn nơi lưu và gõ tên tập tin chứa lệnh tạo file exe (định dạng file iss) để có thể chỉnh sửa sau này nếu chương trình tạo ra lỗi. Sau đó chọn Save-> quá trình tạo file exe bắt đầu chờ một lát khi nó hiện như dưới đây là xong rồi.
Sau khi tạo xong bạn tìm đến thư mục bạn chọn để xuất file exe tạo thành ra và chạy thử nghiệm.
Đó là những bước cơ bản giúp các bạn tự mình tạo một file exe hoàn chỉnh từ các dạng PM Portable chẳng hạn.
Chúc các bạn thành công nhé! :)